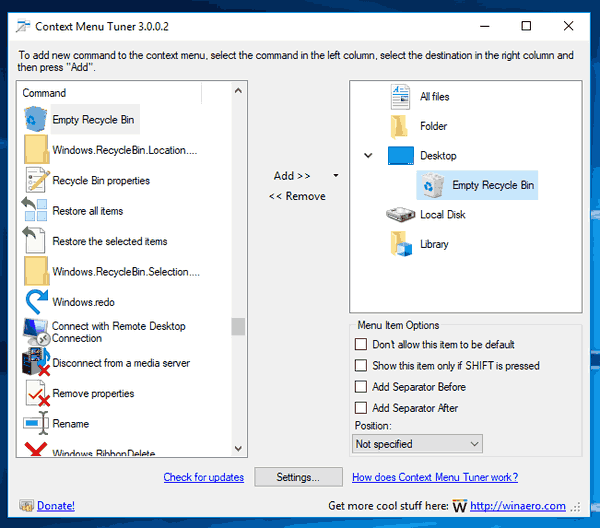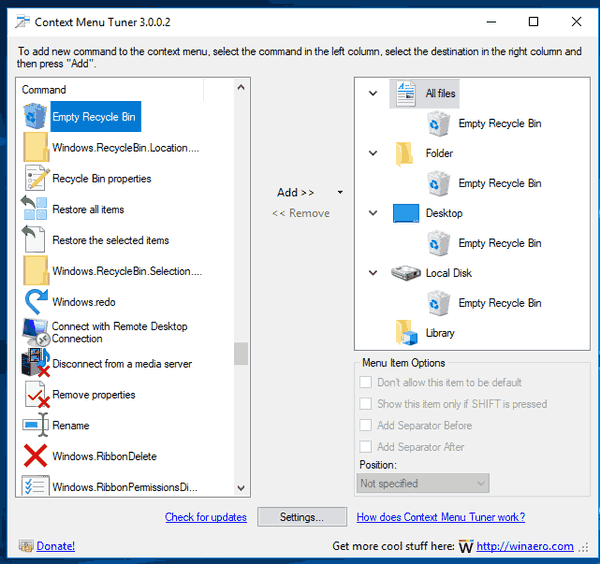Windows tiene una ubicación especial llamada Papelera de reciclaje donde los archivos y carpetas eliminados se almacenan temporalmente, por lo que el usuario tiene la opción de restaurar las cosas eliminadas accidentalmente o eliminarlas permanentemente. En este artículo, veremos cómo agregar un comando Vaciar Papelera de reciclaje al menú contextual del Escritorio y carpetas en Windows 10 para que esta tarea sea más rápida.
Anuncio
Consejo: es posible vaciar la carpeta Papelera de reciclaje automáticamente. Hay un cmdlet de PowerShell especialClear-RecycleBinque puede utilizar en una tarea en el Programador de tareas. Además, a partir de Windows 10 build 15014, una nueva opción 'Sentido de almacenamiento' en Configuración -> Sistema -> Almacenamiento permite al usuario vaciar la Papelera de reciclaje automáticamente. Vea el siguiente artículo:
Vaciar la papelera de reciclaje automáticamente en Windows 10
En Windows 10, el comando Vaciar papelera de reciclaje está disponible en la pestaña Administrar de la interfaz de la cinta cuando la Papelera de reciclaje se abre en el Explorador de archivos.

También está disponible en el menú contextual del icono de la Papelera de reciclaje.

¿Cómo se hace una poción de resistencia al fuego en Minecraft?
Veamos cómo agregar el elemento Vaciar Papelera de reciclaje al menú contextual del Explorador de archivos en Windows 10.
Para agregar el menú contextual Vaciar papelera de reciclaje en Windows 10 , Haz lo siguiente.
- Descargar Sintonizador del menú contextual. Este programa gratuito le permitirá agregar cualquier comando de la cinta al menú contextual.
- Seleccione 'Vaciar papelera de reciclaje' en el lado izquierdo a la izquierda.
- Seleccione 'Escritorio' a la derecha.
- Ahora, haga clic en el botón 'agregar'.
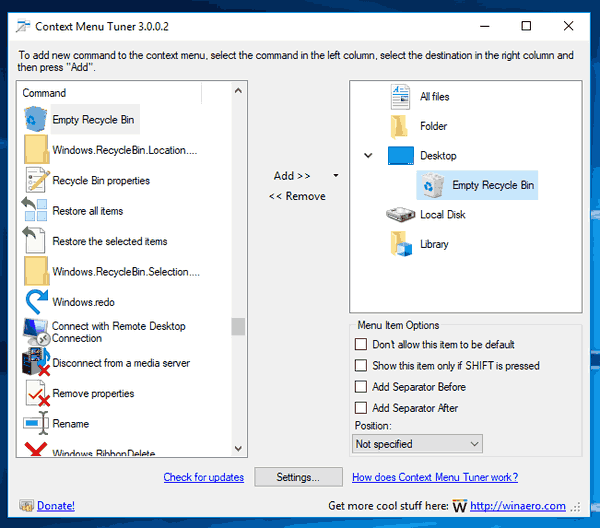
- Repita estos pasos para otras ubicaciones deseadas como Carpeta, Todos los archivos o Carpeta de la biblioteca para agregar el comando al menú contextual de todos los archivos y carpetas.
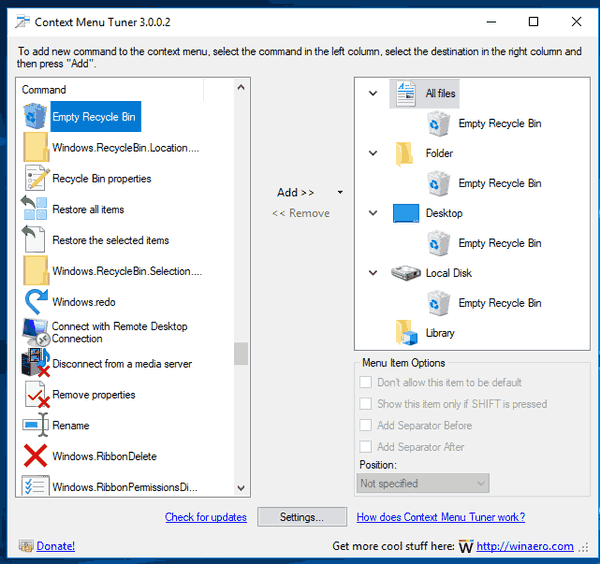
A partir de ahora, puede vaciar su Papelera de reciclaje instantáneamente haciendo clic derecho en cualquier objeto en el Explorador de archivos.

La aplicación Sintonizador del menú contextual es la forma más sencilla de agregar cualquier comando de la cinta de opciones al menú contextual. Sin embargo, si prefiere hacerlo manualmente editando el Registro usted mismo, siga leyendo.
Agregar menú contextual de la papelera de reciclaje vacía en Windows 10 (ajuste del registro)
Aquí está el contenido del archivo * .reg que necesita aplicar.

Editor del registro de Windows, versión 5.00 [HKEY_CLASSES_ROOT * shell Windows.RecycleBin.Empty] 'CommandStateHandler' = '{c9298eef-69dd-4cdd-b153-bdbc38486781}' 'Descripción' = '@ shell32.dll, -31332' 'Icono '='% SystemRoot% \ System32 \ imageres.dll, -54 '' MUIVerb '=' @ shell32.dll, -10564 '[HKEY_CLASSES_ROOT * shell Windows.RecycleBin.Empty command]' DelegateExecute '= '{48527bb3-e8de-450b-8910-8c4099cb8624}' [HKEY_CLASSES_ROOT Directory Background shell Windows.RecycleBin.Empty] 'CommandStateHandler' = '{c9298eef-69dd-4cdd-b153-bdbc '38486781}' @ shell32.dll, -31332 '' Icon '='% SystemRoot% \ System32 \ imageres.dll, -54 '' MUIVerb '=' @ shell32.dll, -10564 '[HKEY_CLASSES_ROOT Directory Background shell Windows.RecycleBin.Empty command] 'DelegateExecute' = '{48527bb3-e8de-450b-8910-8c4099cb8624}' [HKEY_CLASSES_ROOT Drive shell Windows.RecycleBin.Empty] 'CommandStateHandler' = '{c9298 4cdd-69 b153-bdbc38486781} '' Descripción '=' @ shell32.dll, -31332 '' Icono '='% SystemRoot% \ System32 \ imageres.dll, -54 '' MUIVerb '=' @ shell32.dll, -10564 '[HKEY_CLASSES_ROOT Drive shell Windows.RecycleBin.Empty command]' DelegateExecute '=' {48527bb3-e8de-450b-8910-8c4099cb8624} '[HKEY_CLASSES_ROOT DesktopBackground Shell.Reciclar Windows. .Empty] 'CommandStateHandler' = '{c9298eef-69dd-4cdd-b153-bdbc38486781}' 'Descripción' = '@ shell32.dll, -31332' 'Icon' = '% SystemRoot% \ System32 \ imageres.dll, -54 '' MUIVerb '=' @ shell32.dll, -10564 '[HKEY_CLASSES_ROOT DesktopBackground Shell Windows.RecycleBin.Empty command]' DelegateExecute '=' {48527bb3-e8de-450b-8910-8c4099cb8624} 'Ejecute el Bloc de notas. Copie y pegue el texto de arriba en un nuevo documento. En el Bloc de notas, presione Ctrl + S o ejecute el elemento Archivo - Guardar en el menú. Esto abrirá el cuadro de diálogo Guardar.

Allí, escriba o copie y pegue el siguiente nombre 'Agregar menú contextual de papelera de reciclaje vacía.reg', incluidas las comillas. Las comillas dobles son importantes para garantizar que el archivo obtenga la extensión '* .reg' y no * .reg.txt. Puede guardar el archivo en cualquier ubicación deseada, por ejemplo, puede ponerlo en la carpeta de su Escritorio.
Ahora, haga doble clic en el archivo Share.reg que creó. Confirme el mensaje de UAC y haga clic en Sí para combinarlo en el Registro.

El comando aparecerá en el menú contextual al instante. Vea las siguientes capturas de pantalla:

Para ahorrar tiempo, creé archivos de registro listos para usar. Puedes descargarlos aquí:
Descargar archivos de registro
El archivo para deshacer está incluido, por lo que puede evitar la edición manual del Registro por completo.
Si está interesado en aprender cómo funciona el ajuste, consulte el siguiente artículo:
Cómo agregar cualquier comando de la cinta al menú contextual en Windows 10
Explica perfectamente la magia detrás del truco.
Quizás le interese leer los siguientes artículos:
- Cómo anclar la papelera de reciclaje al acceso rápido en Windows 10
- Cómo agregar el icono de la Papelera de reciclaje al panel de navegación en el Explorador de archivos de Windows 10
- Habilitar la confirmación de eliminación en Windows 10
Eso es.