Enlaces de dispositivos
Tener acceso a una red Wi-Fi de 5 GHz proporciona una conexión a Internet ultrarrápida para sus dispositivos. Pero, ¿de qué sirve tenerlo si no aparece en la lista de redes disponibles de su dispositivo? Puede ser aún más frustrante si tampoco puede encontrar la opción en la configuración de su enrutador.
![Wi-Fi de 5 GHz no aparece [Soluciones sugeridas]](http://macspots.com/img/wi-fi/69/5ghz-wi-fi-not-showing-up.jpg)
Si está luchando con este problema, no está solo. Es un problema relativamente común y la mayoría de la gente no sabe cómo solucionarlo.
En este tutorial, le brindaremos consejos y trucos que lo ayudarán a solucionar el problema para que pueda volver al trabajo o ver su programa de televisión o película favorita sin interrupciones.
Algunas razones por las que es posible que no aparezca Wi-Fi de 5 GHz
Hay varias razones por las que Wi-Fi de 5 GHz podría no aparecer en su lista de redes disponibles:
- Es posible que su computadora o teléfono inteligente no sea compatible con redes de 5 GHz.
- Es posible que su hardware, incluido su enrutador, no sea compatible con redes de 5 GHz.
- Es posible que el acceso a redes de 5 GHz no esté configurado correctamente en su dispositivo o enrutador.
- Sus controladores pueden estar desactualizados o dañados.
Cómo arreglar Wi-Fi de 5 GHz que no aparece en Windows 10
No siempre es fácil encontrar Wi-Fi de 5 GHz en su computadora. Examinemos varios métodos de solución de problemas que vale la pena probar:
Método 1: compruebe si su computadora es compatible con Wi-Fi de 5 GHz
Antes de intentar algo complejo, primero debe establecer si su computadora es compatible con redes de 5GHz. Estos son los pasos para hacerlo:
- Abre el Correr cuadro de comando presionando el botón tecla Windows + tecla R simultaneamente. También puede hacerlo escribiendo |_+_| en el cuadro de búsqueda de Windows ubicado en la esquina inferior izquierda de su pantalla.

- Escriba |_+_| en el Ejecutar cuadro , esto debería iniciar el símbolo del sistema de Windows 10.

- Introduzca lo siguiente en el símbolo del sistema:|_+_|
Después de eso, presione Ingresar . si tiene los niveles de acceso correctos, debería ver las propiedades del controlador Wi-Fi Lan de su computadora.
- Compruebe el Tipos de radio compatibles sección.

- Lo más probable es que vea uno de los tres posibles modos de red de la siguiente manera:

- 11g 802.11n: Esto muestra que su computadora es compatible solo con redes de 2.4GHz.
- 11n 802.11g 802.11b: Esto muestra que su computadora es compatible solo con redes de 2.4GHz.
- 11a 802.11g 802.11n: esto muestra que su computadora es compatible con redes de 2,4 GHz y 5 GHz.
Si el tercer modo de red anterior está presente, entonces su computadora está habilitada para 5G. Esto muestra que el problema de conexión no radica en el adaptador de red de su dispositivo. Tiene algo que ver con su configuración, y debería estar listo tan pronto como corrija eso. Sin embargo, si ve uno de los dos primeros modos de red, deberá obtener un adaptador de red actualizado que admita el ancho de banda de 5 GHz.
Método 2: compruebe si su enrutador Wi-Fi admite el ancho de banda de 5 GHz
Para saber si su enrutador admite el ancho de banda 5G, deberá investigar un poco.
Primero, consulte el manual de instrucciones de su enrutador. La mayoría de los fabricantes incluirán esa información en algún lugar de ese documento. Alternativamente, puede verificar si la información de compatibilidad está impresa en la caja en la que vino el enrutador.
Si su búsqueda no tiene éxito, el sitio web oficial del fabricante podría ayudar. Buscará un producto con el mismo nombre de modelo que su enrutador. Una vez que lo encuentre, compruebe si es compatible con redes de 5 GHz. Si no es así, deberá salir y comprar un nuevo enrutador compatible con 5G.
Método 3: habilite el modo 802.11n en el adaptador Wi-Fi de su computadora
La otra posibilidad es que la configuración del adaptador de red de su computadora no esté configurada correctamente. Por ejemplo, es posible que el modo de adaptador inalámbrico de 5 GHz no esté habilitado. Afortunadamente, puedes arreglar esto rápidamente. Así es cómo:
- presione el tecla Windows + tecla X al mismo tiempo para iniciar el Administrador de dispositivos de Windows.

- Ahora, haga clic en Adaptadores de red .

- En la lista desplegable, haga clic derecho en su adaptador inalámbrico y luego haga clic en Propiedades .

- Seleccione el modo 802.11n.

- Dentro de Valor menú desplegable a la derecha, seleccione Activado .

- Haga clic en OK para guardar la nueva configuración.

Para saber si el problema está resuelto, reinicie su computadora y luego verifique si 5G está en la lista de conexiones Wi-Fi disponibles.
Método 4: establezca el ancho de banda en 5 GHz a través del Administrador de dispositivos
Si el problema persiste, podría ser el momento de establecer el ancho de banda en Wi-Fi de 5 GHz mediante el administrador de dispositivos. Aquí están los pasos:
- presione el tecla Windows + tecla X al mismo tiempo para iniciar el Administrador de dispositivos de Windows.

- Haga clic en Adaptadores de red .

- Nuevamente, haga clic derecho en su adaptador inalámbrico y luego haga clic en Propiedades .

- Haga clic en Advanced y luego seleccione Banda preferida .

- Ahora bien, dentro del Valor menú desplegable a la derecha, seleccione 5G primero .

- Haga clic en OK para guardar la nueva configuración.

Si este método aún no funciona, deberá actualizar sus controladores de Wi-Fi.
Método 5: actualice su controlador Wi-Fi
Es casi imposible conectarse al ancho de banda de 5 GHz si sus controladores no están actualizados. Por suerte, puedes actualizarlos en unos pocos pasos:
- presione el tecla Windows + tecla X al mismo tiempo para iniciar el Administrador de dispositivos de Windows.

- Haga clic en Adaptadores de red .

- En la lista desplegable, haga clic derecho en su adaptador inalámbrico y luego haga clic en Actualizar controlador . Esto debería abrir una nueva ventana donde se le pedirá que elija si desea buscar automáticamente el software del controlador o explorar su computadora.

- Desde aquí, seleccione Buscar automáticamente controladores .

Una vez que el controlador se haya actualizado con éxito, debe reiniciar su computadora y luego intentar conectarse a Internet una vez más utilizando el ancho de banda de 5 GHz.
Método 6: actualice los controladores Wi-Fi manualmente
Si la actualización automática del controlador no funciona, puede optar por hacerlo manualmente, así es como:
- Descargue los controladores Wi-Fi de una fuente confiable, como Windowsdrivers.org .

- presione el Tecla Windows + X al mismo tiempo para iniciar el Administrador de dispositivos de Windows.

- Ahora, haga clic en Adaptadores de red .

- En la lista desplegable, seleccione haga clic con el botón derecho en el adaptador inalámbrico y luego haga clic en Actualizar controlador .

- Seleccione Buscar controladores en mi computadora .

- Navegue hasta los controladores descargados y luego haga clic en Instalar en pc .
Cómo arreglar Wi-Fi de 5 GHz que no aparece en Android
A veces, los problemas de conexión de 5 GHz también están presentes en los dispositivos Android. Podría quedarse atascado navegando a paso de tortuga o puede bloquear 5 GHz y navegar a velocidades ultrarrápidas. Si su navegación avanza lentamente, el culpable podría ser cualquier cosa, desde configuraciones incorrectas, acumulación de caché o incluso un enrutador que no admite el ancho de banda de 5 GHz. Si ha encontrado este problema, es posible que desee probar los siguientes métodos de solución de problemas:
¿Cómo se consigue hormigón en Minecraft?
Método 1: reinicie su dispositivo
A veces, no todos los programas preinstalados de su teléfono cobrarán vida cuando inicie su dispositivo. Por esta razón, siempre debe considerar reiniciar como una forma de resolver los problemas de configuración de Internet. Reiniciar es tan simple como presionar el botón de encendido para apagar su dispositivo y luego volver a encenderlo después de uno o dos minutos.
Método 2: ajuste la configuración de su teléfono
Aquí le mostramos cómo configurar 5 GHz como su ancho de banda preferido en su teléfono:
- Toque en Ajustes .

- Luego, toca Conexiones > Wifi . Puede diferir en su dispositivo.

- Toca los puntos suspensivos (tres puntos pequeños en la parte superior derecha).

- Toque en Advanced .

- Seleccione Banda de frecuencia wifi .
- Seleccione 5GHz y guarde su nueva configuración.
Es importante tener en cuenta que los pasos específicos que necesita para configurar 5 GHz como el ancho de banda preferido en su teléfono inteligente diferirán ligeramente según el tipo de dispositivo que esté utilizando.
Método 3: compruebe si su enrutador Wi-Fi admite el ancho de banda de 5 GHz
Cuando su teléfono no puede encontrar la conexión Wi-Fi de 5 GHz en su hogar, existe la posibilidad de que su enrutador no admita esa frecuencia. Pero solo hay una forma de averiguarlo: debe consultar el manual de usuario de su enrutador para obtener información de compatibilidad. Al igual que con una PC, también puede confirmar si el enrutador admite redes de 5 GHz visitando el sitio web del fabricante.
Método 4: ajuste la configuración de su adaptador
El adaptador Wi-Fi es el corazón de su dispositivo inalámbrico. Si no se configuró el modo de red correcto, tendrá problemas para encontrar una conexión Wi-Fi de 5 GHz. Con la ayuda de una PC con Windows, puede ajustar la configuración y bloquear el modo de red correcto.
Siga las instrucciones que se muestran arriba en la sección de Windows para hacerlo.
Método 5: restablecimiento de fábrica
Si ninguna de las opciones de solución de problemas que hemos descrito funciona para usted, el último recurso es hacer un restablecimiento de fábrica de su teléfono. Borrará todos sus datos del teléfono, incluida cualquier configuración inalámbrica incorrecta u otras configuraciones del sistema que puedan estar obstaculizando su conexión Wi-Fi a 5 GHz, y restaurará la configuración original de fábrica. Sin embargo, debe hacer una copia de seguridad de sus datos antes de iniciar el reinicio.
Existe una pequeña posibilidad de que 5 GHz no se muestre incluso después de todos estos ajustes. Si esto sucede, deberá ponerse en contacto con el fabricante de su dispositivo para obtener ayuda.
Y Conexión de Wi-Fi de 5 GHz en un iPhone
1. Toque en Ajustes .
2. Pulse en Wifi .
3. Toca el nombre de la red 5G a la que te gustaría unirte. Es posible que se le solicite ingresar la contraseña de la red.
preguntas frecuentes
¿Cómo ajusto la configuración de mi enrutador?
1. Conecte su computadora a su red Wi-Fi.
2. Copie la dirección IP del enrutador y péguela en su navegador.
3. Ingrese los detalles de inicio de sesión predeterminados para iniciar sesión.
4. Navegue a la página de configuración y seleccione su red preferida.
¿Hasta dónde llega el wifi de 5 GHz?
Los enrutadores Wi-Fi que funcionan en la banda de 5 GHz solo pueden cubrir un tercio de la distancia cubierta por las bandas tradicionales de 2,4 GHz. Se sabe que los enrutadores con una salida de 2,4 GHz alcanzan hasta 300 pies (92 metros) en interiores y 150 pies (46 m) en exteriores, mientras que los enrutadores de 5 GHz solo pueden alcanzar 100 pies (30 metros) en interiores y 50 pies (15 metros) en exteriores .
Transforme su experiencia de navegación
La red Wi-Fi de 5 GHz presenta una excelente manera de reducir la congestión en su banda de 2,4 GHz y asegurar velocidades de navegación más rápidas en su dispositivo. Pero no siempre aparece automáticamente en la lista de redes disponibles, situación que puede resultar bastante frustrante. Gracias a este artículo, ahora tiene varios métodos de solución de problemas que muy probablemente resolverán el problema.
¿Has tenido problemas para conectar tu dispositivo a la frecuencia de 5 GHz? Háganos saber en los comentarios a continuación.
























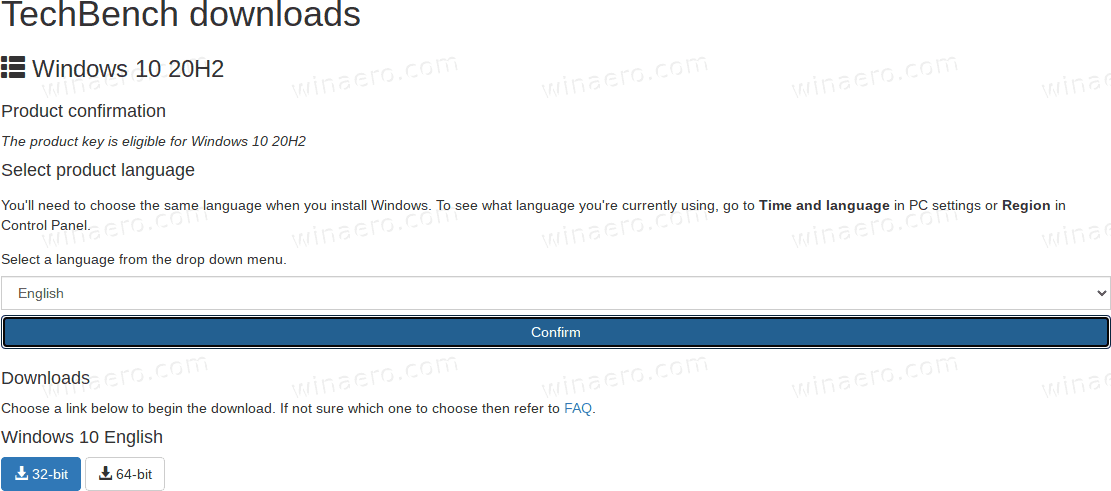
![Cómo cambiar Google Maps de caminar a conducir [y viceversa]](https://www.macspots.com/img/other/F3/how-to-change-google-maps-from-walking-to-driving-and-vice-versa-1.png)





