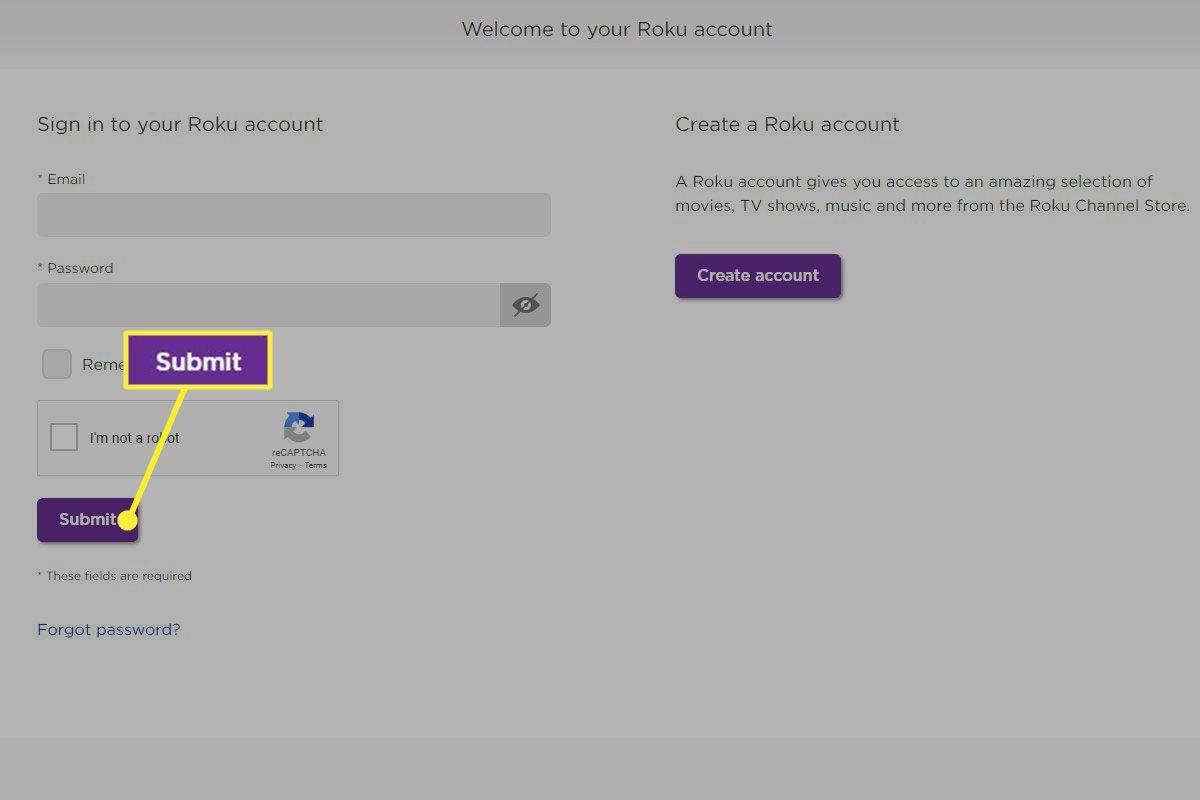La herramienta Símbolo del sistema de Windows, y muchos de sus comandos, pueden parecer aburridos o incluso relativamente inútiles a primera vista, pero como puede decirle cualquiera que haya usado el Símbolo del sistema con mucha frecuencia, ¡hay mucho que amar!
Estos trucos te entusiasmarán con muchos de los comandos del símbolo del sistema que suenan mundanos, como telnet, árbol o robocopy.robocopiaSuena muy bien.
3:04Algunos de estos trucos del símbolo del sistema son funciones especiales o usos divertidos del símbolo del sistema en sí, mientras que otros son cosas interesantes o relativamente desconocidas que puedes hacer con ciertos comandos CMD.
01 de 21Utilice Ctrl+C para cancelar un comando

© David Lentz / E+ / Getty Images
Casi cualquier comando se puede detener en seco con el comando de aborto: Ctrl+C .
Si en realidad no ha ejecutado un comando, puede simplemente retroceder y borrar lo que ha escrito, pero si ya lo ejecutó, puede hacer Ctrl+C para detenerlo.
No es una varita mágica y no puede deshacer cosas que no se pueden deshacer, como un comando de formato parcialmente completo.
chrome: // configuración // contenido
Sin embargo, para cosas como el comando dir que parece durar una eternidad o preguntas que le hacen en el mensaje cuya respuesta no sabe, el comando abortar es un excelente truco del símbolo del sistema que debe conocer.
Los mejores atajos de teclado de Windows en 2024 02 de 21Ver los resultados de un comando una página (o línea) a la vez

¿Alguna vez ejecutó un comando, como el comando dir, que produce tanta información en la pantalla que es casi inútil?
Una forma de administrar este volcado de información es ejecutar el comando de una manera especial para que cualquier información que se genere se muestre una página o una línea a la vez.
Simplemente escriba el comando y luego sígalo con el carácter de barra vertical y luego el comando más.
Por ejemplo, ejecutar el siguiente comando generará las miles de líneas de resultados que espera del comando dir, pero el comando more pausará cada página de resultados con -- Más -- en la parte inferior de la página, lo que indica que el comando no ha terminado de ejecutarse.
|_+_|Simplemente presione la barra espaciadora para avanzar de página, o presione Ingresar para avanzar una línea a la vez.
03 de 21Ejecute el símbolo del sistema como administrador automáticamente

Muchos comandos requieren que abra un símbolo del sistema elevado en Windows; en otras palabras, ejecutarlos desde un símbolo del sistema que se ejecuta como administrador.
Siempre puedes hacer clic derecho en cualquier acceso directo del símbolo del sistema y elegir Ejecutar como administrador , pero crear un acceso directo para hacer lo mismo puede suponer un gran ahorro de tiempo si eres un usuario avanzado del símbolo del sistema con frecuencia.
Para completar este truco, simplemente cree un acceso directo al símbolo del sistema en el escritorio, ingrese las propiedades del acceso directo y luego seleccione el Ejecutar como administrador caja, ubicada en el Avanzado botón en el Atajo pestaña.
Si usa el símbolo del sistema a través de Terminal (lo hace de manera predeterminada si está en Windows 11), configurar el acceso de administrador es aún más fácil: abra la configuración de Terminal en el Valores predeterminados página y habilite Ejecute este perfil como administrador .
04 de 21Conviértase en un usuario avanzado del símbolo del sistema con teclas de función

El hecho de que las teclas de función realmente hagan algo en el símbolo del sistema es quizás uno de los secretos mejor guardados de la herramienta:
- Haga clic derecho en cualquier lugar de la ventana del símbolo del sistema y elija Marca .
- Resalta con el botón izquierdo del ratón lo que quieras copiar.
- Prensa Ingresar o haga clic derecho una vez.
Cambiar el texto del mensaje

¿Sabías que el mensaje en sí es completamente personalizable gracias al comando de mensaje? Lo es, y cuando decimos personalizable, queremos deciren realidadpersonalizable.
En lugar de C:> , puede configurar el mensaje con cualquier texto que desee, hacer que incluya la hora, la unidad actual, el número de versión de Windows (como en esta imagen de ejemplo), lo que sea.
Un ejemplo útil es mensaje $m$p$g , que mostrará la ruta completa de un unidad mapeada , junto a la letra de la unidad.
Siempre puedes ejecutar inmediato solo, sin opciones, para devolverlo a su estado predeterminado, a veces aburrido.
06 de 21Obtenga ayuda para cualquier comando

© Pearleye / E+ / Getty Images
El comando de ayuda hacenoproporciona ayuda para cada comando del símbolo del sistema.
Sin embargo, cualquier comando puede tener el sufijo /? opción, generalmente llamada interruptor de ayuda en el símbolo del sistema, para mostrar información detallada sobre la sintaxis del comando y, a menudo, incluso algunos ejemplos.
Puede que el interruptor de ayuda no sea el mejor truco del símbolo del sistema del que hayas oído hablar, pero es difícil no estar de acuerdo en que es uno de los más útiles.
Ni el comando de ayuda ni el interruptor de ayuda ofrecen mucho para explicar cómo interpretar la sintaxis.
Cómo leer la sintaxis de los comandos07 de 21Guardar la salida de un comando en un archivo

Un truco del símbolo del sistema increíblemente útil es el uso de operadores de redirección, específicamente el > y >> operadores.
Estos pequeños personajes le permiten redirigir la salida de un comando a un Archivo de texto , brindándole una versión guardada de los datos que produjo el comando en la ventana del símbolo del sistema.
Por ejemplo, digamos que está a punto de publicar un problema informático en un foro en línea y desea proporcionar información realmente precisa sobre su computadora. Una forma sencilla de hacerlo sería utilizar el información del sistema comando con un operador de redirección.
Por ejemplo, puede ejecutar el siguiente comando para guardar la información proporcionada por el comando systeminfo en ese archivo. Luego podrías adjuntar el archivo a tu publicación en el foro.
|_+_|Los usuarios de terminales lo tienen aún más fácil. Simplemente haga clic derecho en la pestaña Símbolo del sistema y elija Exportar texto .
Cómo redirigir la salida del comando a un archivo08 de 21Ver toda la estructura de directorios de una unidad

Uno de los pequeños comandos más interesantes es el comando del árbol. Con árbol, puedes crear una especie de mapa de los directorios en cualquiera de las unidades de tu computadora.
Ejecutar árbol desde cualquier directorio para ver la estructura de carpetas en ese directorio.
Con tanta información creada con este comando, probablemente sea una buena idea exportar los resultados a un archivo para poder revisarlo.
09 de 21Personalice el texto de la barra de título del símbolo del sistema

¿Estás cansado del texto de la barra de título del 'Símbolo del sistema'? No hay problema, simplemente usa el comando de título para cambiarlo y decir lo que quieras.
Por ejemplo, digamos que su nombre es María Smith y desea expresar su propiedad sobre el símbolo del sistema. Ejecute esto y la barra de título cambiará inmediatamente:
|_+_|El cambio no se mantendrá, por lo que la próxima vez que abra el símbolo del sistema, la barra de título volverá a la normalidad.
El comando de título generalmente se usa para ayudar a dar una apariencia personalizada en archivos de script y archivos por lotes —¡No es que titularlo con tu nombre no sea una buena idea!
10 de 21Copiar texto desde el símbolo del sistema

Copiar una gran cantidad de texto desde el símbolo del sistema no es tan fácil como copiar desde otros programas, lo cual es parte de la razón por la cual guardar la salida de un comando en un archivo, algo que aprendió sobre algunos trucos atrás, es tan útil.
Sin embargo, ¿qué sucede si sólo desea copiar una breve sección de texto al portapapeles? No es demasiado difícil, pero tampoco muy intuitivo:
Ese es el método basado en menús, pero sorprendentemente, también puedes usar el método normal. Ctrl+C atajo también.
Si eligió Marcar pero luego decidió que no desea copiar nada, haga clic derecho nuevamente para cancelar la acción Marcar o presione el botón Esc llave.
Ahora puedes pegar esa información en cualquier lugar, tal como pegas otro texto.
Si el modo QuickEdit está activado (o estás en la Terminal), al hacer clic derecho no se mostrará un menú. ¡Este es en realidad otro consejo en esta lista! Consulte el paso 20 para obtener más detalles.
11 de 21Abra el símbolo del sistema desde cualquier ubicación

Si alguna vez ha trabajado en el símbolo del sistema durante mucho tiempo, sabrá que puede resultar muy frustrante ejecutar el comando. cd / chdir comando una y otra vez para llegar al directorio correcto.
En Windows, abra la carpeta desde la que desea comenzar a trabajar. Cuando estés allí, mantén presionado Cambio mientras hace clic derecho en cualquier lugar de la carpeta.
Después de que aparezca el menú, verás una entrada que normalmente no está ahí: Abrir en Terminal (Windows 11) o Abra la ventana de comando aquí . Seleccione eso e iniciará una nueva instancia de la línea de comando, lista y esperando en la ubicación correcta.
Si eres un usuario avanzado del símbolo del sistema, reconocerás inmediatamente el valor de este pequeño truco.
Si ve PowerShell en el menú contextual en lugar del símbolo del sistema, realice un pequeño cambio en el Registro de Windows para cambiarlo al símbolo del sistema .
12 de 21Arrastre y suelte para ingresar fácilmente el nombre de la ruta

La mayoría de los comandos del símbolo del sistema requieren que especifique rutas completas a archivos o carpetas, pero escribir una ruta larga puede resultar frustrante, especialmente cuando se le escapa un carácter y tiene que empezar de nuevo.
Por ejemplo, en Windows 11 y 10, esta es la ruta alAccesoriosgrupo en el menú Inicio:
|_+_|¿Quién quiere escribir todo eso manualmente? Nosotros no.
Simplemente abra la carpeta en el Explorador. Una vez allí, arrastre la carpeta o el archivo a la ventana del símbolo del sistema y suéltelo. Como por arte de magia, se inserta la ruta completa, lo que le ahorra una cantidad considerable de escritura dependiendo de la longitud y complejidad del nombre de la ruta.
Esta técnica no funciona en un símbolo del sistema elevado.
13 de 21Apagar o reiniciar otra computadora

Los administradores de sistemas en un entorno empresarial hacen esto todo el tiempo por muchas razones, pero también puede apagar o reiniciar otra computadora en su red, todo desde el símbolo del sistema de su computadora.
La forma más sencilla de apagar una computadora de forma remota es ejecutar apagar /i desde el símbolo del sistema para abrir el cuadro de diálogo de apagado remoto, que se muestra arriba.
Simplemente ingrese el nombre de la computadora remota (que puede obtener ejecutando el nombre de host comando en la otra PC), elija lo que desea hacer (reiniciar o apagar), seleccione algunas otras opciones y luego seleccione DE ACUERDO .
Entonces, ya sea que estés repasando tus habilidades de comando o simplemente asustando a un miembro de la familia, este truco del símbolo del sistema es divertido.
También puede apagar o reiniciar otra computadora estrictamente desde el símbolo del sistema con el comando de apagado, sin usar el cuadro de diálogo de apagado remoto.
14 de 21Utilice Robocopy como solución de respaldo

Gracias al comando robocopy, no es necesario utilizar el software de copia de seguridad de Windows ni instalar una herramienta de software de respaldo gratuita .
Simplemente ejecute lo siguiente, obviamente reemplazando las carpetas de origen y destino con lo que desee respaldar y dónde debe ir.
|_+_|El comando robocopy con estas opciones funciona de manera idéntica a una herramienta de software de respaldo incremental, manteniendo ambas ubicaciones sincronizadas.
No tienes este comando si estás usando Windows XP o una versión anterior. Sin embargo, tienes el comando xcopy, que puede usarse para hacer algo muy similar:
|_+_|No importa qué comando elija usar, simplemente cree un archivo por lotes que contenga el comando y prográmelo para que se ejecute en el Programador de tareas, y tendrá su propia solución de respaldo personalizada.
15 de 21Vea la información de red importante de su computadora

Tal vez solo para su propia información, pero ciertamente cuando esté solucionando un problema de red o de Internet, probablemente en algún momento necesitará conocer detalles sobre la conexión de red de su computadora.
Todo lo que desea saber sobre su conexión de red está disponible en algún lugar de la Panel de control en Windows, pero es mucho más fácil de encontrar y está mucho mejor organizado en los resultados del comando ipconfig.
Ejecute este comando en el símbolo del sistema:
Lo que se muestra a continuación en pantalla es todo lo importante sobre su conexión de red: su dirección IP, nombre de host, servidor DHCP, información DNS y mucho, mucho más.
Cómo encontrar su dirección IP en Windows16 de 21Asigne una carpeta local como si fuera una unidad de red

El comando net use se usa para asignar unidades compartidas en una red a su propia computadora como una letra de unidad, pero ¿sabía que hay otro comando que se puede usar para hacer lo mismo con cualquier carpeta en cualquiera de suslocal¿unidades de disco duro?
Lo hay, y se llama comando subst. Simplemente ejecute el comando seguido de la ruta de la carpeta que desea que aparezca como unidad.
Por ejemplo, digamos que quieres tu C:WindowsFuentes carpeta para que aparezca como P: conducir. Simplemente ejecuta este comando y listo:
Este truco del símbolo del sistema hace que acceder a una ubicación particular desde el símbolo del sistema sea mucho más fácil y la carpeta aparecerá como una unidad junto a todos sus discos duros reales.
Una manera fácil de eliminar el ejemplo de 'unidad de red' aquí es con el sust /d q: dominio. Solo reemplaza P: con su propia letra de unidad.
17 de 21Acceda a los comandos utilizados anteriormente con las teclas de flecha

Marcos Urbenz / Unsplash
Otro gran truco del símbolo del sistema utiliza las teclas de flecha del teclado para recorrer los comandos ejecutados previamente.
El arriba y abajo Las teclas de flecha recorren los comandos que has ingresado y el bien La flecha ingresa automáticamente, carácter por carácter, el último comando que ejecutó.
Puede que esto no suene tan interesante, pero hay varias situaciones en las que las teclas de flecha se vuelvenenormeahorradores de tiempo.
Considere este ejemplo: ha escrito 75 caracteres de un comando y luego intenta ejecutarlo, solo para descubrir que olvidó agregar una opción al final. No hay problema, simplemente presione la flecha hacia arriba y el comando completo se ingresa automáticamente en la ventana del símbolo del sistema, listo para que lo edite y lo haga funcionar.
18 de 21Completar comandos automáticamente al completar con tabulación

Completar tabulaciónes otro truco del símbolo del sistema que puede ahorrarle mucho tiempo, especialmente si su comando tiene un nombre de archivo o carpeta del que no está completamente seguro.
Para utilizar la función de tabulación, ingrese el comando y luego la parte de la ruta que conoce, si es que la conoce. Luego presione el Pestaña Pulse la tecla una y otra vez para recorrer todas las posibilidades disponibles.
Por ejemplo, digamos que desea cambiar los directorios a alguna carpeta en el ventanas directorio, pero no está seguro de cómo se llama. Tipo cdc:windows y luego presione Pestaña hasta que veas la carpeta que estás buscando.
Los resultados se ciclan en orden, o puedes usar Mayús+Tab para recorrer los resultados al revés.
¿Sabes cómo la aplicación de mensajes de texto de tu teléfono inteligente adivina automáticamente qué es lo que deseas escribir a continuación? Completar tabulaciones en el símbolo del sistema es algo así, sólo que mejor.
19 de 21Encuentre la dirección IP de un sitio web

¿Quiere encontrar la dirección IP de cualquier sitio web? Utilice el comando nslookup o el comando ping, pero el primero probablemente sea más rápido.
Primero, usemos el comando nslookup para encontrar la dirección IP delifewire.com.
solo ejecuta nslookup lifewire.com y ver el resultado. No confundas ninguno direcciones IP privadas que también aparecen en los resultados de nslookup junto con el dirección IP pública delifewire.com, que es la dirección IP que buscamos.
Ahora intentemos usar el comando ping para encontrarlo.
Ejecutar ping a lifewire.com y luego mire la dirección IP entre corchetes en la primera línea que se muestra. No se preocupe si el comando ping 'se agota' durante la ejecución; todo lo que necesitábamos aquí era la dirección IP.
Puede utilizar el mismo procedimiento con cualquier sitio web o cualquier nombre de host en su red local.
Lo que la herramienta NSLOOKUP puede decirle sobre los dominios de Internet20 de 21Copiar y pegar más fácilmente con el modo QuickEdit

Varios de estos trucos del símbolo del sistema se han centrado en facilitar la tarea de copiar y pegar. Entonces, ¿qué tal un par?más fácil¿Cómo copiar desde el símbolo del sistema (y una forma secreta de pegar fácilmente)?
Simplemente haga clic derecho en la barra de título del símbolo del sistema y seleccione Propiedades . Sobre el Opciones pestaña, en la Editar opciones sección, consulte la Modo de edición rápida cuadro y luego seleccione DE ACUERDO .
Habilitar el modo QuickEdit es como tenerMarcaestá habilitado todo el tiempo, por lo que seleccionar el texto para copiar es realmente fácil.
Como beneficio adicional, esto también permite una forma sencilla de pegar en el símbolo del sistema: simplemente haga clic derecho una vez y todo lo que tenga en el portapapeles se pegará en la ventana del símbolo del sistema. Normalmente, pegar implicahaciendo clic derechoy seleccionando Pegar , por lo que esto sigue siendo un poco diferente de lo que estás acostumbrado.
¿Usando el símbolo del sistema a través de la terminal? Simplemente seleccione el texto como lo haría en cualquier otro lugar y presione Ingresar o botón derecho del ratón para copiarlo. No es necesario activar el modo QuickEdit.
21 de 21Ver Star Wars Episodio IV

Sí, leíste bien, puedes ver una versión ASCII de la película completa de Star Wars Episodio IV.justo en la ventana del símbolo del sistema!
Simplemente abra el símbolo del sistema y ejecute esto:
|_+_|La película comenzará inmediatamente. Consulte el consejo a continuación si esto no funciona.
Es cierto que este no es un uso muy productivo del símbolo del sistema, ni es realmente un truco del símbolo del sistema ni ningún otro comando, ¡pero seguro que es divertido! No podemos imaginar el trabajo que se hizo en este homenaje a la obra maestra de ciencia ficción.
El comando Telnet no está habilitado de forma predeterminada, por lo que si desea utilizar el cliente Telnet en Windows , debe habilitarlo desde el Panel de control.
Artículos De Interés
La Elección Del Editor
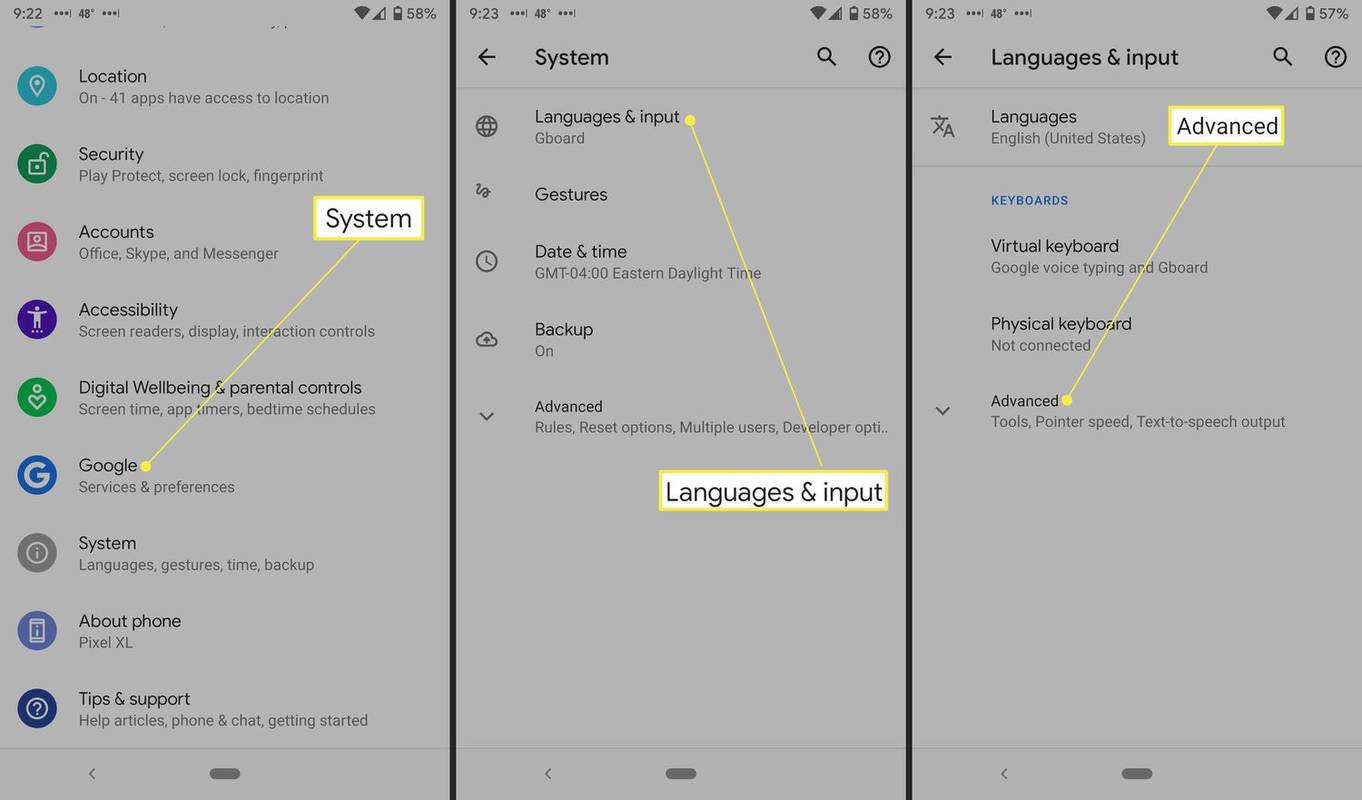
Cómo administrar la configuración de Autocompletar de Android
A veces es posible que desees personalizar la configuración de autocompletar en Android. A continuación se explica cómo hacerlo, incluido cómo eliminar el autocompletar, desactivar el autocompletar, borrar el historial de autocompletar y administrar las direcciones guardadas.

Los 5 mejores juegos móviles en línea para jugar
No se pueden deshabilitar los anuncios automáticos mediante programación en la página, ¡así que aquí estamos!
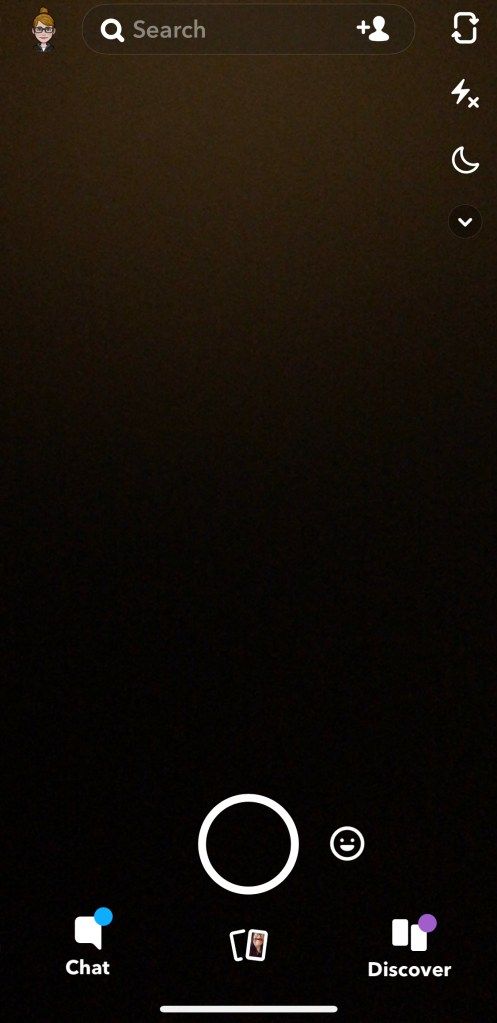
Cómo eliminar mensajes en Snapchat usando Clear Chats, incluso si no han sido vistos
https://www.youtube.com/watch?v=nLL0CbWkTZs Una de las cosas que hace que Snapchat sea una excelente fuente de redes sociales es la capacidad de controlar su privacidad y contenido. Claro, otros sitios como Facebook e Instagram ofrecen a los usuarios la capacidad
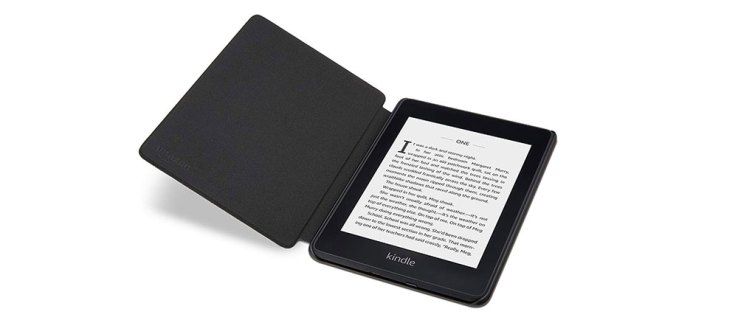
Cómo duplicar su Kindle Fire en un televisor inteligente
El Kindle Fire, una tableta de Amazon, es una opción económica para el entretenimiento familiar o para una persona ocupada en movimiento.

Cómo reparar Windows 10 usando DISM
En este artículo, veremos cómo reparar Windows 10 usando DISM si no se puede actualizar o si ciertos componentes del sistema están dañados.

Windows 10 Build 19033 (20H1, anillos rápidos y lentos)
Microsoft está lanzando Windows 10 Build 19033 para Insiders tanto en anillos lentos como rápidos. Esta compilación no incluye nuevas funciones. Viene solo con correcciones y mejoras generales. Aquí está el registro de cambios. Anuncio Windows 10 Build 19033 representa la próxima actualización de funciones '20H1' del sistema operativo, que está en desarrollo activo a partir de ahora.