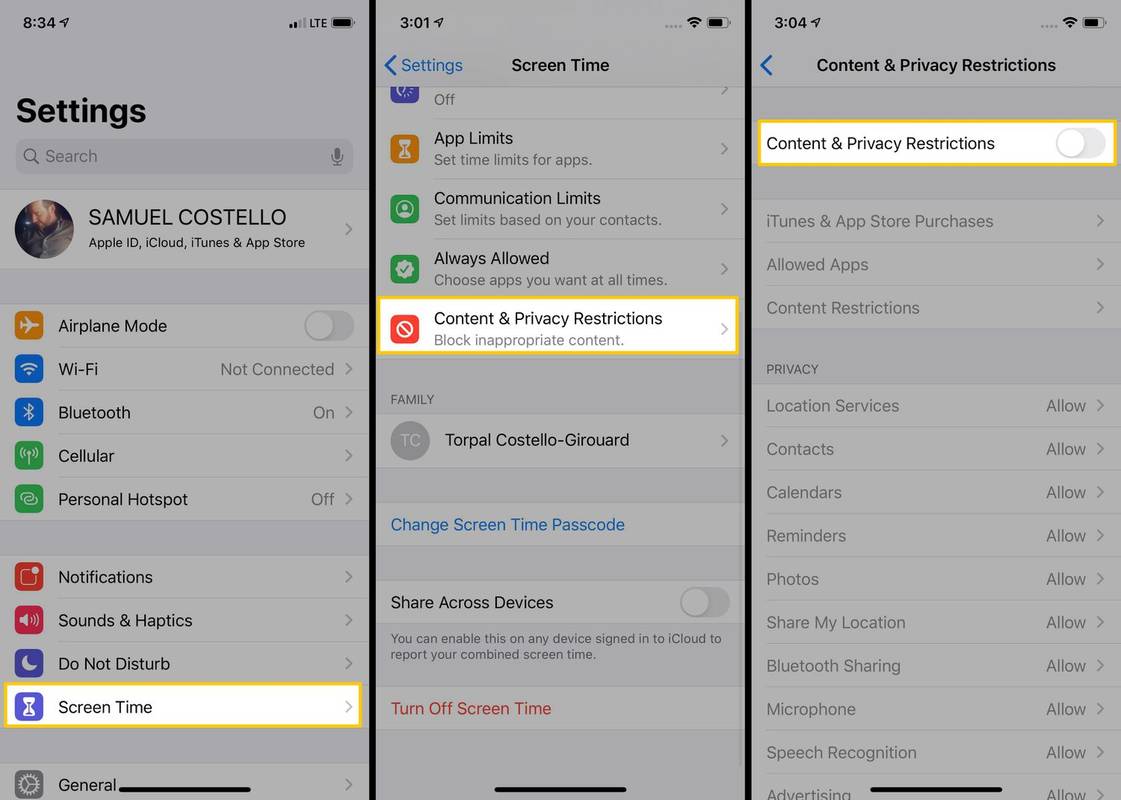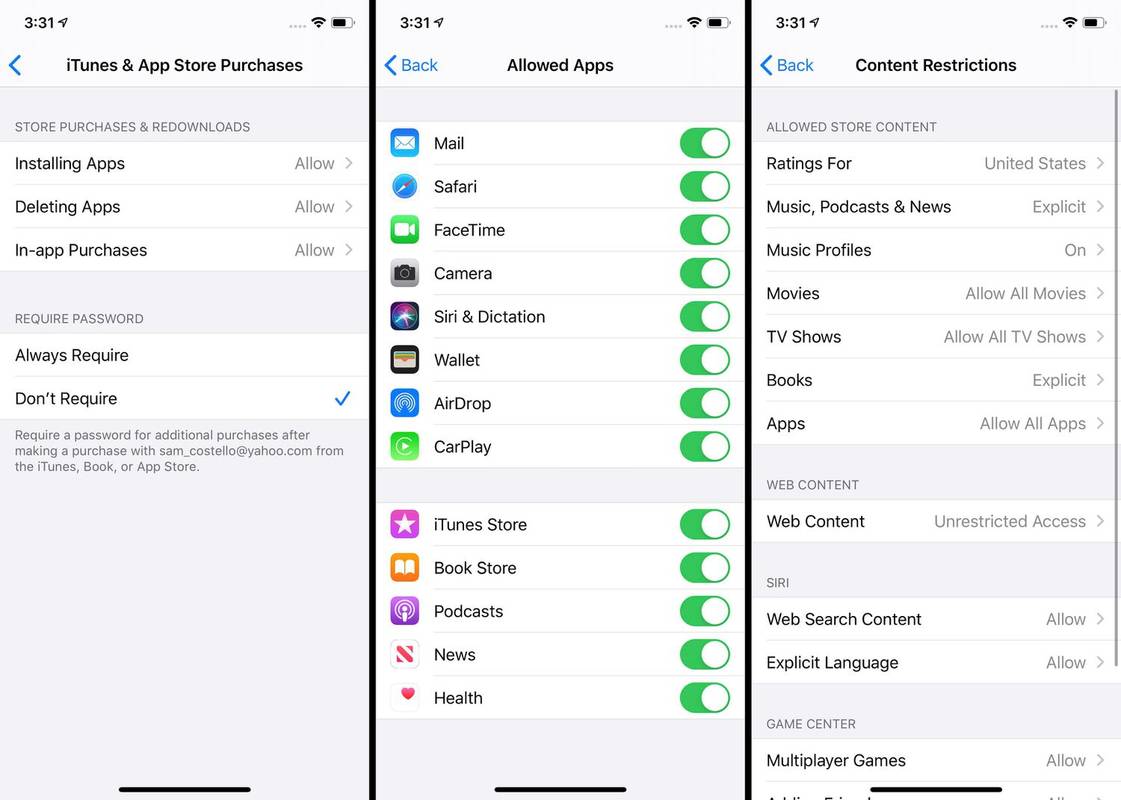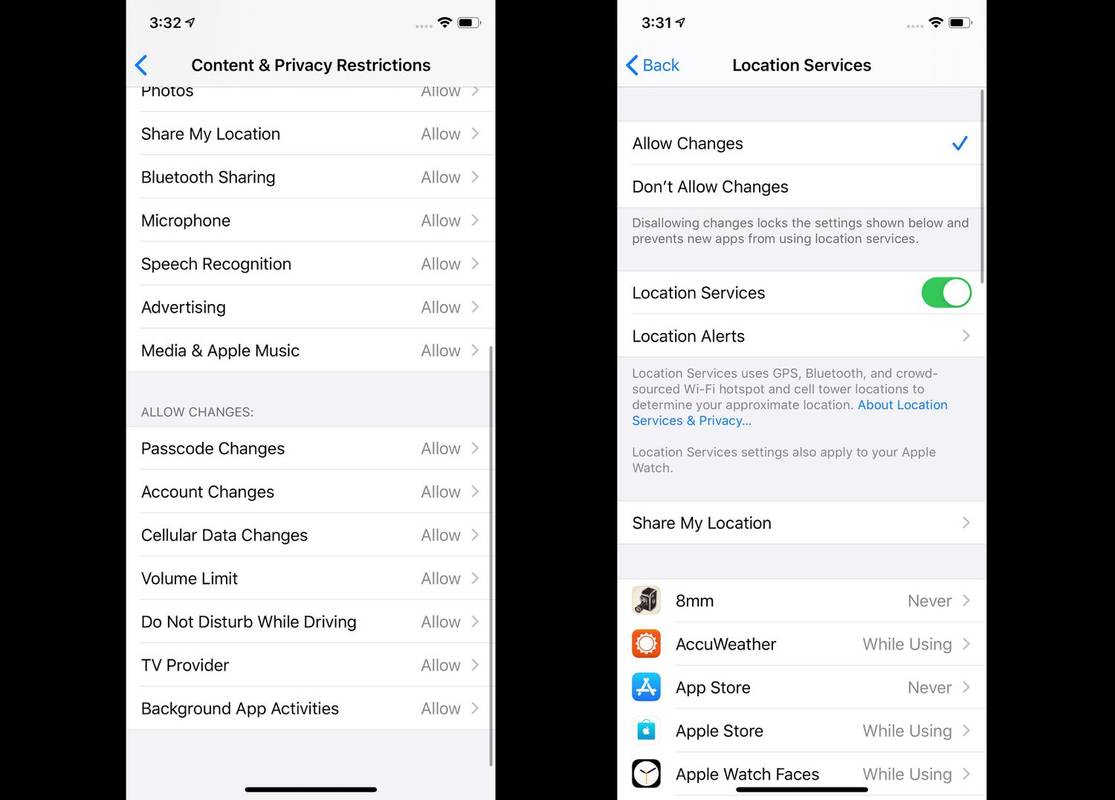Qué saber
- Toca el iPhone Ajustes aplicación. Seleccionar Tiempo de pantalla > Restricciones de contenido y privacidad .
- Mueva el control deslizante junto a Restricciones de contenido y privacidad a la posición apagado/blanco para desactivar todos los controles parentales.
- Desactive sólo algunos de los controles eligiendo una sección y controlándola por separado en lugar de desactivarlo todo.
Este artículo explica cómo desactivar los controles parentales en el iPhone. Hay dos tipos de controles parentales en el iPhone: tiempo de pantalla y restricciones de contenido. Screen Time ofrece un conjunto más amplio de controles, de los cuales Restricciones de contenido es solo uno. Esta información se aplica a iPhones con iOS 12 y versiones posteriores.
Cómo desactivar los controles parentales en iPhone
Las funciones de control parental integradas del iPhone son una gran herramienta para que los padres protejan a sus hijos, pero a medida que los niños crecen, probablemente querrás modificar la configuración para brindarles más opciones. Ya sea que necesite modificarlos o desactivarlos por completo, aquí le mostramos cómo desactivar los controles parentales en el iPhone.
-
Grifo Ajustes > Tiempo de pantalla .
Screen Time se introdujo con iOS 12. En versiones anteriores de iOS, busque el Restricciones característica que se encuentra en el General menú. Los pasos para desactivarlos son similares a desactivar Screen Time.
-
Grifo Restricciones de contenido y privacidad .
¿Puedo desbloquear un iPhone 6 Sprint?
Para desactivar todas las configuraciones de Tiempo de pantalla aquí, toque Apagar el tiempo de pantalla . Sin embargo, es posible que desees mantener activado Screen Time para seguir limitando cuánto pueden usar tus hijos sus iPhones.
-
Alternar el Restricciones de contenido y privacidad control deslizante a apagado/blanco para desactivar los controles parentales.
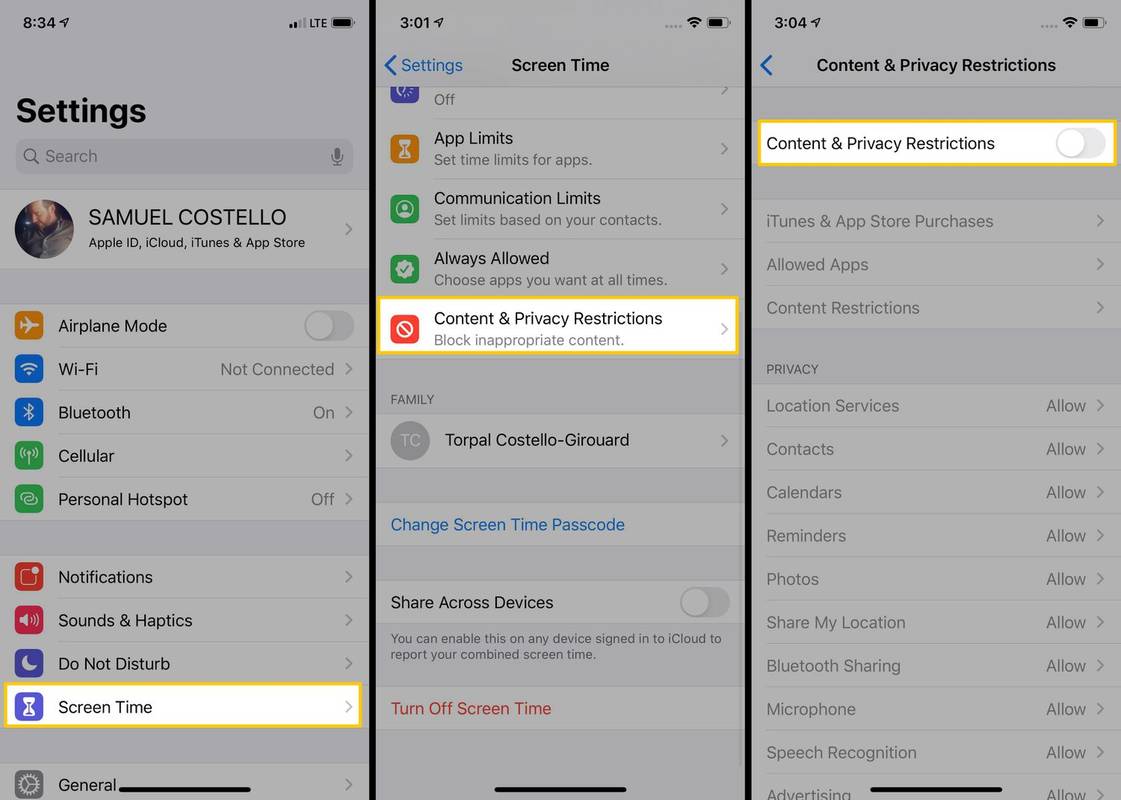
Cómo desactivar solo algunos controles parentales en iPhone
¿Quieres opciones más matizadas para controlar qué contenido y aplicaciones permites que tus hijos usen y qué bloqueas? Pruebe estos pasos.
-
Grifo Ajustes > Tiempo de pantalla > Restricciones de contenido y privacidad . Desde aquí, puede tocar cualquier menú para controlar la configuración en esa sección. Los pasos siguientes explican cada configuración.
Es posible que deba ingresar el código de acceso de Screen Time para este dispositivo, si usa uno, antes de poder cambiar esta configuración.
-
Grifo Compras en iTunes y App Store a controle si su hijo puede instalar aplicaciones y realizar compras en la tienda de aplicaciones de Apple. Elegir Permitir o No permitir para configuraciones como Instalación de aplicaciones y Compras en la aplicación .
-
¿Quiere evitar que sus hijos utilicen determinadas aplicaciones de Apple preinstaladas? Grifo Aplicaciones permitidas y toque el control deslizante de cualquier aplicación que desee bloquear en blanco o apagado.
-
Grifo Restricciones de contenido para establecer límites en la madurez del contenido al que podrá acceder su hijo.
cómo encontrar tus comentarios en youtube
-
El Privacidad La configuración le permite elegir si las aplicaciones pueden acceder a los datos del iPhone.
Cómo proteger la información privada almacenada en tu iPhone -
En el Permitir cambios En la sección, puede elegir si su hijo puede realizar cambios, o no, en las configuraciones relacionadas con el código de acceso del dispositivo, la configuración del límite de volumen, No molestar mientras conduce y más.
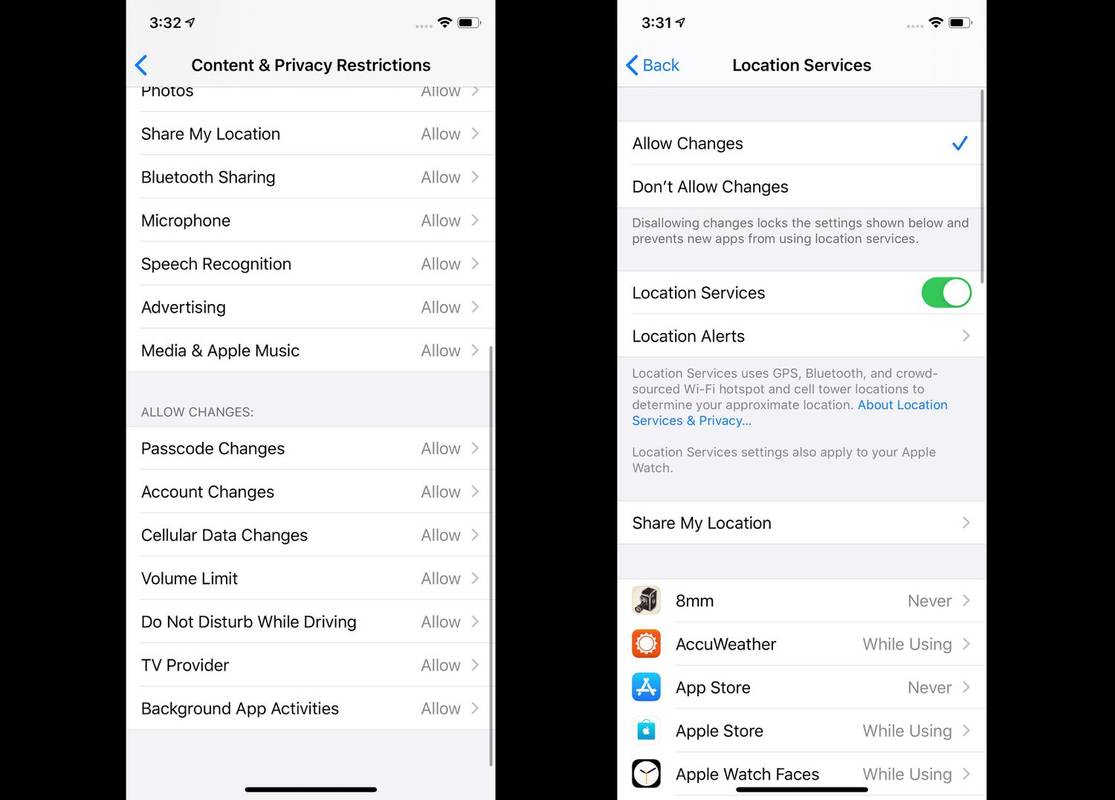
- ¿Cuáles son las mejores aplicaciones de control parental para iPhone?
Si está buscando más funciones de control parental para su iPhone o iPad, existen varias aplicaciones de control parental que funcionarán con dispositivos iOS o Android. Google Family Link es popular y gratuito. Kidlogger ofrece toneladas de funciones por una tarifa mensual.
- ¿Cómo desactivo los controles parentales en Amazon Prime Video?
Para ajustar los controles parentales en Amazon Prime Video, vaya a Configuraciones de la cuenta > Controles parentales . Bajo Restricciones de visualización , seleccionar 18 para permitir todos los videos. También puede aplicarlo a ciertos dispositivos seleccionando un dispositivo en Aplicar restricciones de visualización a .
Permitido Contenido de la tienda : le permite elegir el nivel de clasificación para su país o región, si permitirá lenguaje explícito en música y podcasts, y qué clasificación de madurez permitirá para el contenido de iTunes, App y Apple Books Store.Contenido web : Le permite bloquear sitios web para adultos o crear un conjunto de sitios web a los que solo su hijo puede acceder.siri : Le permite elegir si Siri puede buscar en la web y si Siri puede usar lenguaje explícito o no.Centro de juegos : controla si tu hijo puede jugar juegos multijugador que utilicen Centro de juegos , agrega amigos en Game Center o graba su pantalla durante el juego.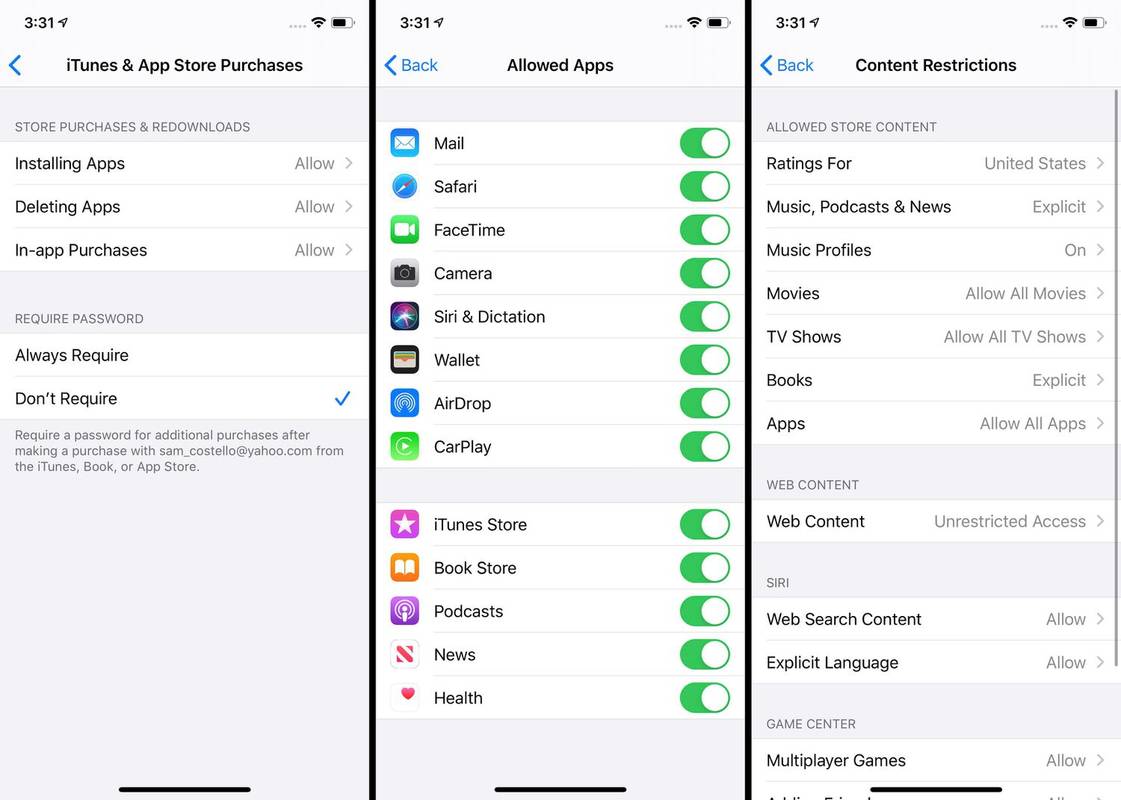
El proceso para habilitar los controles parentales en un iPhone es algo similar y hay muchas cosas que puedes controlar con esa configuración.
Cómo eliminar datos de tiempo de pantalla en iPhone Preguntas más frecuentesArtículos De Interés
La Elección Del Editor

Acelere el apagado lento en Windows 10
Así es como puede acelerar el progreso del apagado lento en Windows 10

Cómo usar fragmentos de CSS en Obsidian
Los fragmentos de hojas de estilo en cascada (CSS) lo ayudan a agregar estilos personalizados a una bóveda de Obsidian. Son herramientas poderosas que ayudan a definir diferentes partes de la interfaz de usuario, como el color, la posición y el tamaño de los elementos. Aprendiendo a usar fragmentos de CSS

Líneas rojas corriendo por la pantalla del monitor: qué hacer
Las líneas extrañas que aparecen en toda la pantalla del monitor no son nada nuevo. Es posible que vea muchos de ellos, o solo uno. Pueden ser horizontales o verticales. A veces hay tantos que apenas se puede ver nada en

12 características KILLER de OS X 10.11 El Capitan: todo lo que necesita saber para convertirse en un experto en Mac
Apple actualiza su sistema Mac OS X cada año, por lo que el famoso monumento californiano elegido este año es El Capitán del Parque Nacional Yosemite. Pero, ¿qué ha agregado Apple para que el sistema operativo de este año sea tan especial?

Cómo solucionarlo cuando no hay sonido en tu iPhone
Cuando el sonido, el volumen o las notificaciones de tu iPhone están en silencio o no funcionan, estos 13 pasos de solución de problemas te ayudarán a que todo vuelva a funcionar.

iPhone XS: cómo borrar Chrome y la caché de aplicaciones
A medida que navega por la web, Chrome recoge diferentes bits de datos. Guarda cookies, historial de navegación, contraseñas y archivos e imágenes en caché. Lo mismo se aplica a la mayoría de las otras aplicaciones basadas en la web en su iPhone XS. Los datos almacenados en caché podrían

Cómo editar imágenes con Paint y Photos en Windows 10
Hay muchos paquetes de software de edición de imágenes de terceros para Windows 10. Sin embargo, es posible que no necesite ninguno para una edición más básica. En su lugar, consulte algunas de las herramientas que ya se incluyen en Windows 10. Paint ha sido la principal
-