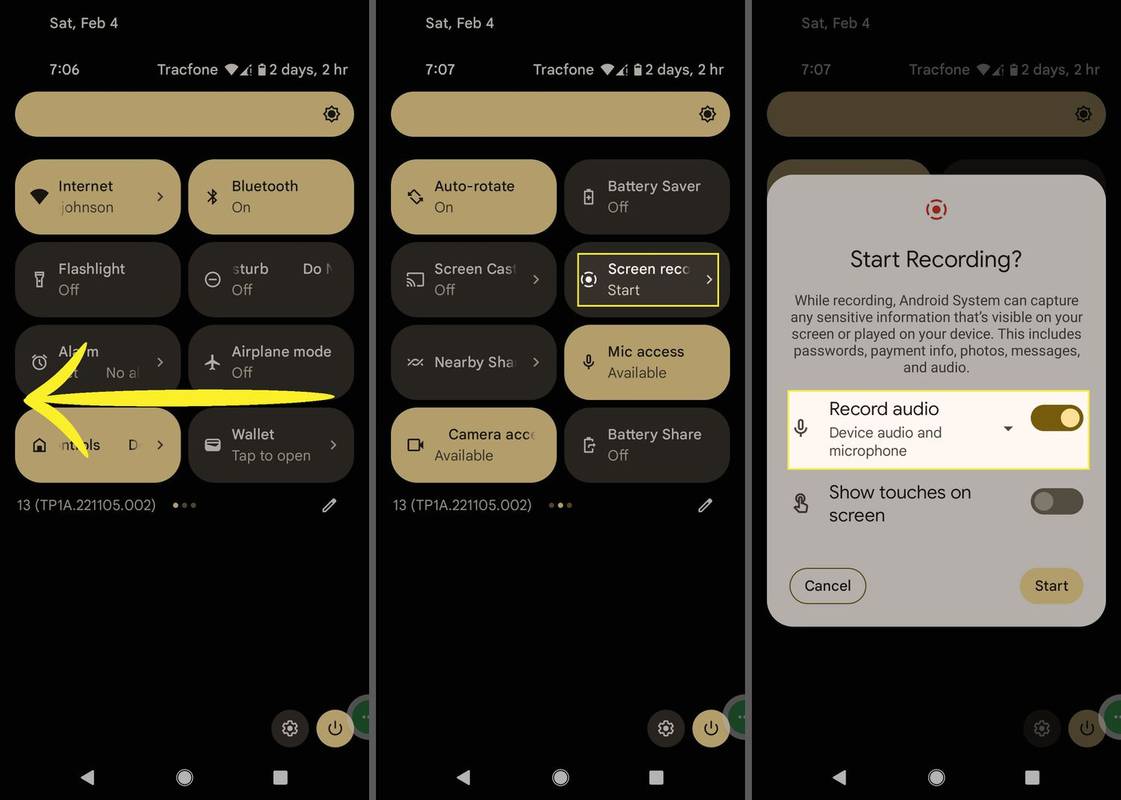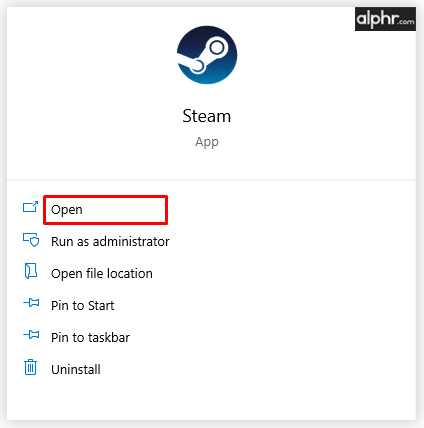Si está utilizando Photoshop para el trabajo, o tal vez solo como un pasatiempo, es posible que esté bastante versado en él. Sin embargo, es posible que se haya encontrado con un error en el que no puede abrir Photoshop debido a su disco de memoria virtual.
En este artículo, le informaremos sobre su disco de memoria virtual, cómo borrarlo y cualquier otra opción que pueda probar con él.
Más sobre el disco Scratch
Como ya sabrá, un disco de memoria virtual es una unidad de almacenamiento local que Photoshop utiliza cuando se está ejecutando. Este disco duro virtual usa la memoria de su computadora para almacenar archivos que no pueden caber o no necesitan estar en su RAM.
De forma predeterminada, Photoshop utilizará su unidad de arranque como su disco de memoria virtual. Con el tiempo, su unidad de arranque puede acumular archivos temporales de muchos programas en su PC, ya que la mayoría de ellos lo usarán de una forma u otra.
Eso puede causar errores en el disco rayado.
Cómo borrar un disco Scratch en Photoshop
Para ubicar dónde está el disco de memoria virtual, puede seguir estos pasos:
- En Photoshop, abra la pestaña Editar.

- Seleccione la opción Preferencias en la parte inferior del menú desplegable.

- Seleccione la opción Scratch Disks….

- Aquí, verá una lista de unidades y marcas de verificación junto a ellas. Cada marca de verificación significa que Photoshop está usando esa unidad como un disco de memoria virtual.

- Si desea crear un nuevo disco de memoria virtual, marque la casilla junto a la unidad que desea usar.

- Luego, Photoshop asignará datos a más ubicaciones, lo que reducirá la carga en la unidad de arranque.
Si desea borrar un disco de memoria virtual de los datos anteriores por completo, deberá buscar los archivos para eliminarlos manualmente.
Si Photoshop está usando su unidad de arranque, entonces la siguiente carpeta es donde encontrará sus archivos temporales:
|_+_|Una vez allí, busque el archivo llamado Photoshop Temp seguido de una cadena de números. Este es el archivo que contiene todos los datos temporales que utiliza Photoshop cuando se inicia. Elimine este archivo para borrarlo.
Tenga en cuenta que borrar los archivos temporales también eliminará cualquier progreso en proyectos que no haya guardado, así que asegúrese de haber hecho una copia de seguridad de todo de antemano.
Si se nota que elimina el archivo, es posible que Adobe los esté usando actualmente. Asegúrese de que Photoshop y cualquier otro programa de Adobe estén correctamente cerrados.
Alternativamente, limpia la caché actual de Photoshop para el proyecto:
- Abra la pestaña Editar.

- Seleccione Purgar.

- Seleccionar todo.

Al borrar todo el caché de Photoshop, se eliminarán las versiones anteriores del proyecto actual, dejando solo la versión actual en su memoria. Si ha realizado muchos cambios de barrido, esto puede ahorrar mucha memoria, pero no puede volver a ninguna versión anterior.
Cómo borrar un disco Scratch sin abrir Photoshop
Si recibe un error de que su disco de memoria virtual está lleno y Photoshop no se puede abrir, siga estos pasos:
- Intente abrir Photoshop.

- Mientras se abre la aplicación, presione Ctrl + Alt (en Windows) o Cmd + Opciones (en Mac). Este comando abrirá el menú del disco de memoria virtual, como se indicó anteriormente.

- Agregue otra unidad a su disco de memoria virtual para agregar algo de espacio.

- Alternativamente, ubique los archivos temporales en las unidades utilizadas para el disco de memoria virtual y elimínelos.

Limpiar su disco Scratch
Si Photoshop no está usando mucha memoria por sí solo, o si ya borró su disco temporal y sigue recibiendo un mensaje de error que indica que el disco está lleno, deberá eliminar archivos adicionales en la unidad.
Su primera parada para despejar algo de espacio es usar el Desfragmentador de disco incorporado. Para hacerlo, siga estos pasos:
- Abra el menú Inicio / barra de búsqueda.

- Escriba Defrag.

- Como resultado, debería aparecer el Desfragmentador de disco. Haga clic en él para abrir.

- En el menú, seleccione la unidad que desea borrar.

- Presione Analizar.

DiskDefragmenter no elimina archivos, solo los reasigna, por lo que tiene más espacio libre disponible que está vinculado. Tener más memoria libre vinculada es esencial para archivos más grandes. Por ejemplo, Photoshop puede tener archivos enormes para su caché, que no caben en una unidad si el espacio abierto está segmentado.
Eliminación de Scratch Diskin Premiere Pro
Si está utilizando Premiere Pro para procesar videos, es posible que se esté preguntando cómo borrar su disco rayado también. Premiere Pro utiliza un sistema de caché para almacenar archivos temporales. Para localizarlos y eliminarlos, siga estos pasos:
- Abra la pestaña Editar.

- Abra Preferencias, en la parte inferior del menú desplegable.

- Seleccione la pestaña Media Cache.

- Allí, encontrará la ruta local de la caché. Puede seleccionar una nueva ruta, incluso en una unidad diferente, si desea cambiarla.

- Si desea eliminar el contenido de la caché, presione Eliminar.

- También puede configurar Premiere Pro para eliminar archivos de caché automáticamente. Hay dos opciones para eso.

- Si desea eliminar archivos antiguos, seleccione la opción Eliminar automáticamente los archivos de caché más antiguos y luego ingrese el número de días. Su sistema eliminará todos los archivos que tengan una antigüedad superior a esa cantidad de días.

- Si desea mantener su caché por debajo de una cierta cantidad de uso de memoria, seleccione la opción Eliminar automáticamente los archivos de caché más antiguos cuando la caché exceda, luego ingrese la cantidad máxima de GB que desea asignar a su caché. Si su caché alguna vez excede eso, eliminará los archivos más antiguos hasta que caiga por debajo del límite.

Premiere Pro puede utilizar varios discos de memoria virtual para cualquiera de los componentes de su proyecto. Para acceder a ellos, siga estos pasos:
- Abra la pestaña Editar.

- Haga clic en Preferencias.

- Abra Scratch Disks.
Premiere Pro enumerará todos los discos de memoria virtual en función de la parte del proyecto actual. Puede cambiar la ubicación de estos discos de memoria virtual seleccionando qué unidades usar en el menú correspondiente. De forma predeterminada, el disco de memoria virtual es el mismo que el almacenamiento del proyecto, pero también puede usar la carpeta Mis documentos o una ruta personalizada de su elección.
Preguntas frecuentes adicionales
¿Puedo agregar más espacio a mi disco temporal en Photoshop?
La forma más sencilla de agregar más espacio a los discos de memoria virtual es distribuirlos en varias unidades. Puede seleccionar cualquier cantidad de unidades de disco que tenga su dispositivo para los discos de memoria virtual. Para crear un nuevo disco de memoria virtual, acceda al menú Disco de memoria virtual y marque la unidad que desea utilizar. Photoshop puede usar cuatro unidades de disco como discos de memoria virtual y 64 mil millones de GB de memoria para hacerlo, pero es poco probable.
Alternativamente, puede agregar una nueva unidad de disco a su dispositivo y dedicarla como un disco de memoria virtual primario para Photoshop. Recomendamos usar un SSD, ya que leen y escriben datos más rápido. Los discos de memoria virtual no alcanzarán fácilmente los terabytes de uso de datos, por lo que estará seguro con el uso de un SSD normal. Los discos RAID, o matrices de discos, son una excelente opción para usar en un disco de memoria virtual, pero esto requerirá un poco de búsqueda en Google y retoques de su parte.
Además, desea limpiar constantemente otros archivos temporales en su dispositivo para evitar que su disco de memoria virtual se llene.
¿Qué debe hacer cuando su disco temporal está lleno?
Si sus discos están llenos, tiene algunas opciones.
En primer lugar, puede eliminar todo lo que no esté utilizando. Puede almacenar proyectos y datos anteriores en una unidad externa, por ejemplo, para no ocupar espacio activo. Asegúrese de desfragmentar la unidad después de liberar espacio para permitir que Photoshop acceda a su totalidad.
En segundo lugar, puede eliminar los archivos temporales de Photoshop. Esto eliminará los restos de proyectos anteriores que no desee conservar y le permitirá comenzar de nuevo. Alternativamente, limpie la caché de Photoshop para proyectos actuales.
Como opción final, puede instalar unidades de disco adicionales y luego colocar el disco de memoria virtual allí.
Cómo utilizar más RAM
Si está utilizando su dispositivo únicamente para Photoshop, puede ser beneficioso mejorar su rendimiento. Una de las mejores formas de lograrlo es aumentar el uso de RAM. De forma predeterminada, Photoshop utilizará el 70% de la RAM disponible. Para cambiar eso, siga estos pasos:
- Vaya a Editar, luego a Preferencias.

- Actuación abierta.

- Un control deslizante mostrará cuánta RAM puede usar Photoshop. Puede ajustar el control deslizante o ingresar el número deseado directamente.

No recomendamos asignar más del 85% de su RAM a Photoshop, ya que puede ralentizar significativamente el resto de sus procesos.
Tus discos, Clearas Day
Photoshop es una herramienta excelente para los artistas y, si la usa como parte de su trabajo, puede ser un asistente invaluable. Es vital que cuides bien la memoria que se necesita para no encontrarte con los momentos más desafortunados. Si ha seguido nuestro consejo, eso no debería ser un problema. Esperamos que la pases de maravilla creando grandes proyectos.
cómo desactivar la protección contra escritura
¿Alguna vez ha tenido un disco de memoria virtual lleno? ¿Cuál de estas soluciones le funcionó? Háganos saber en la sección de comentarios a continuación.